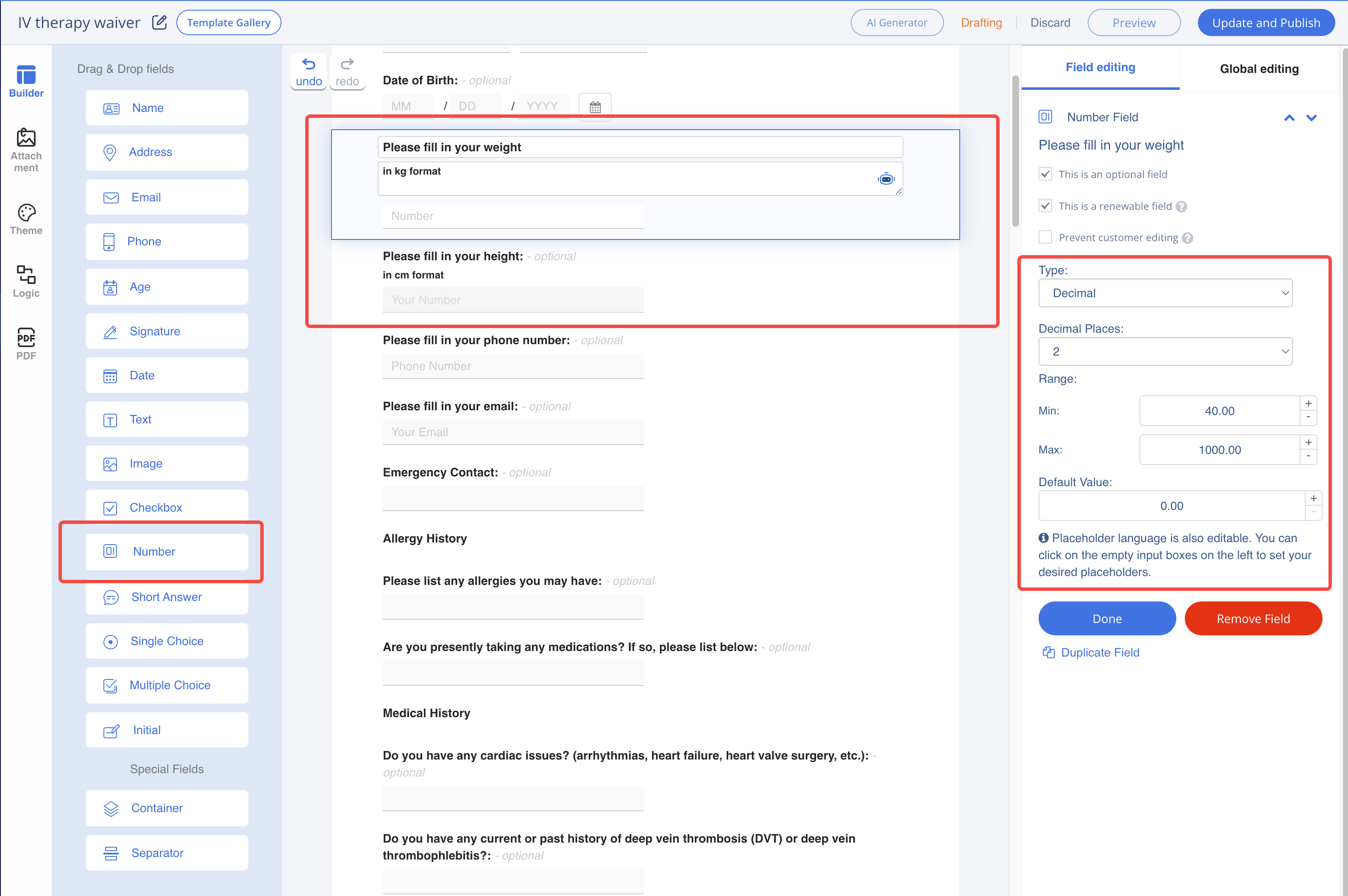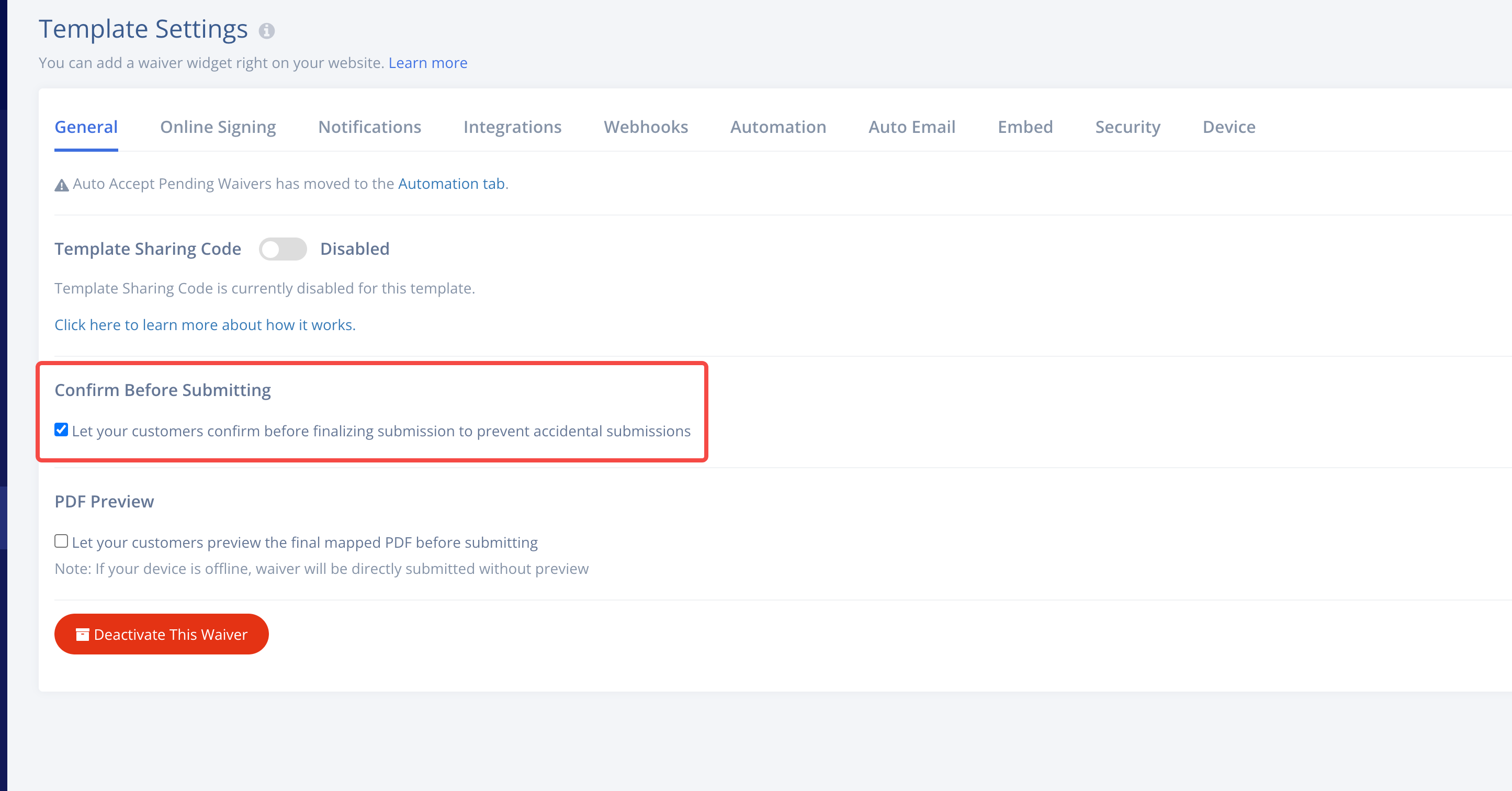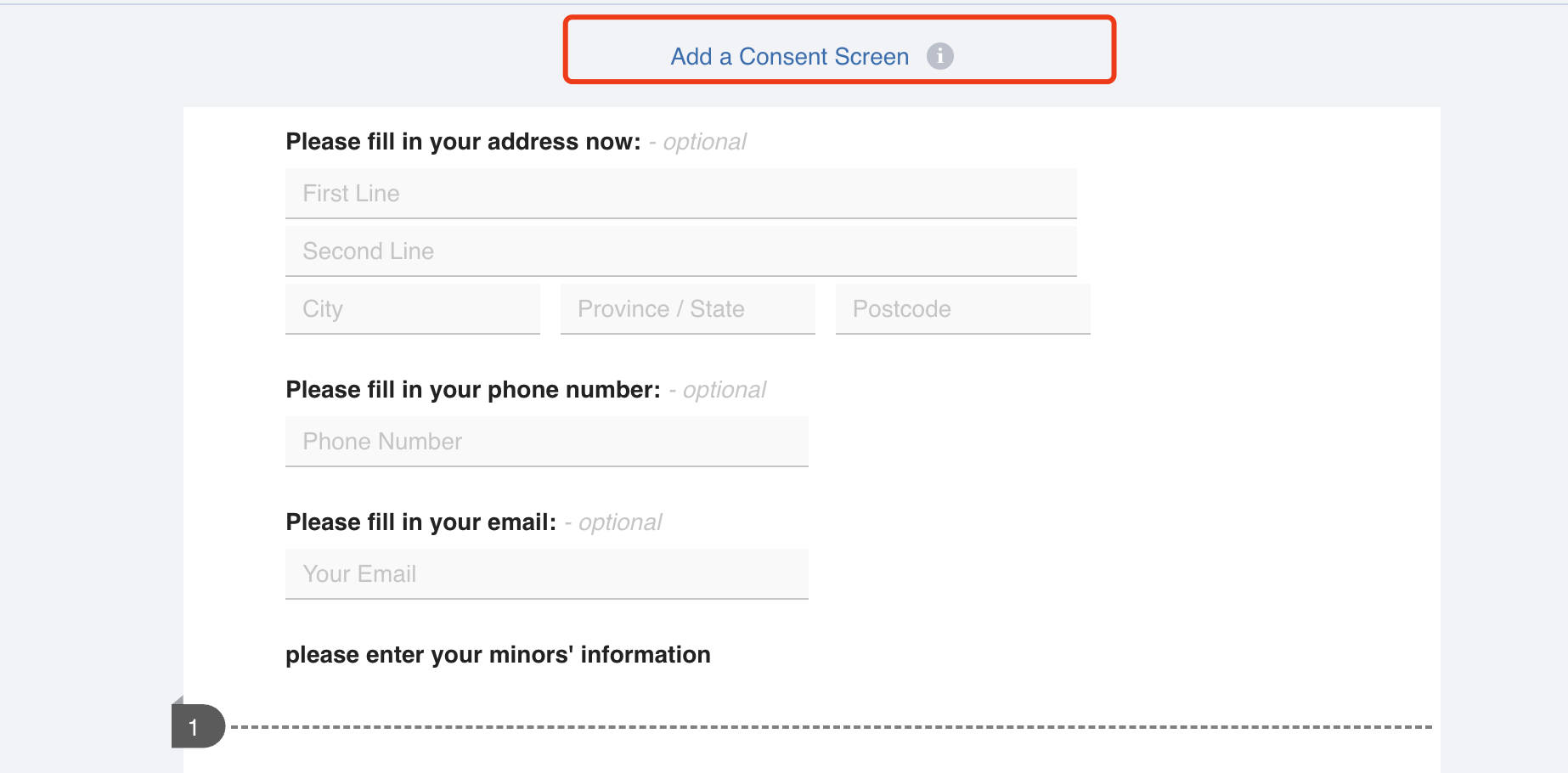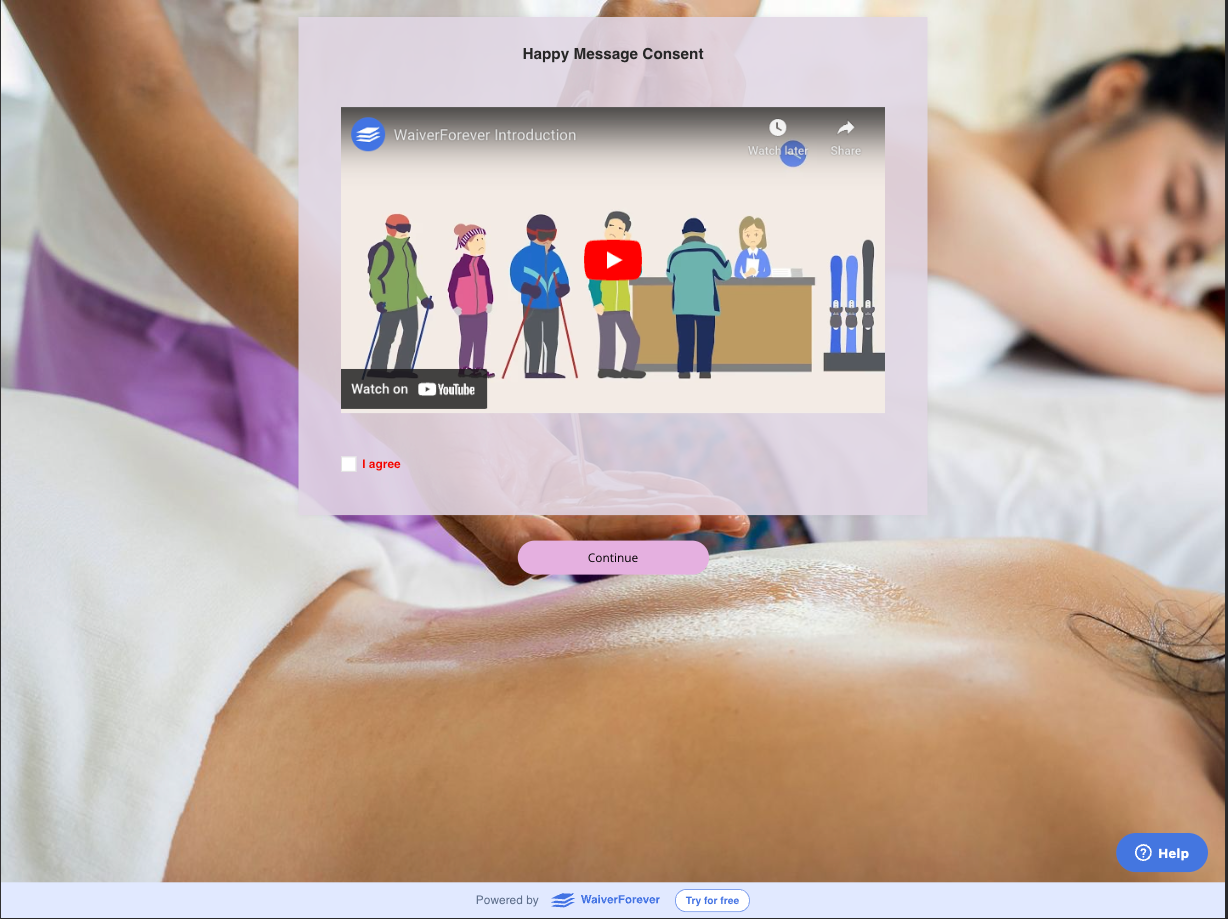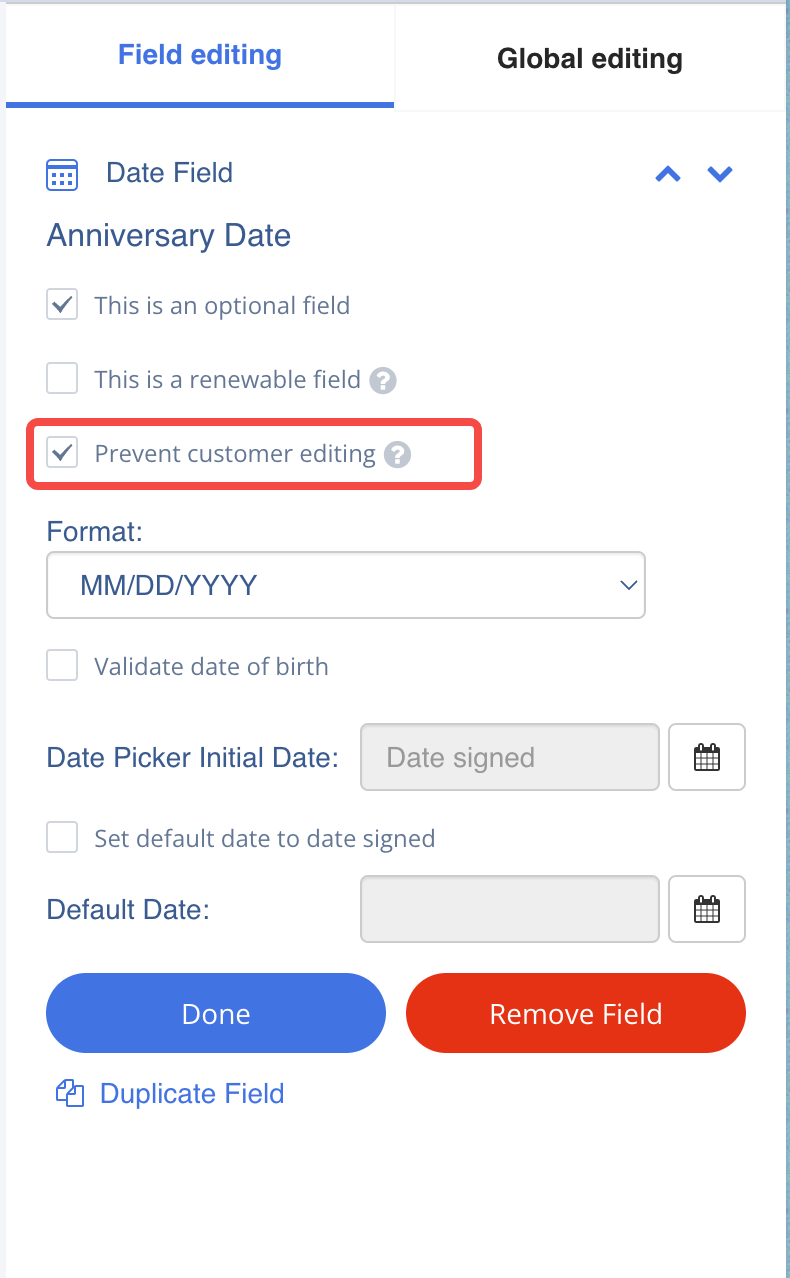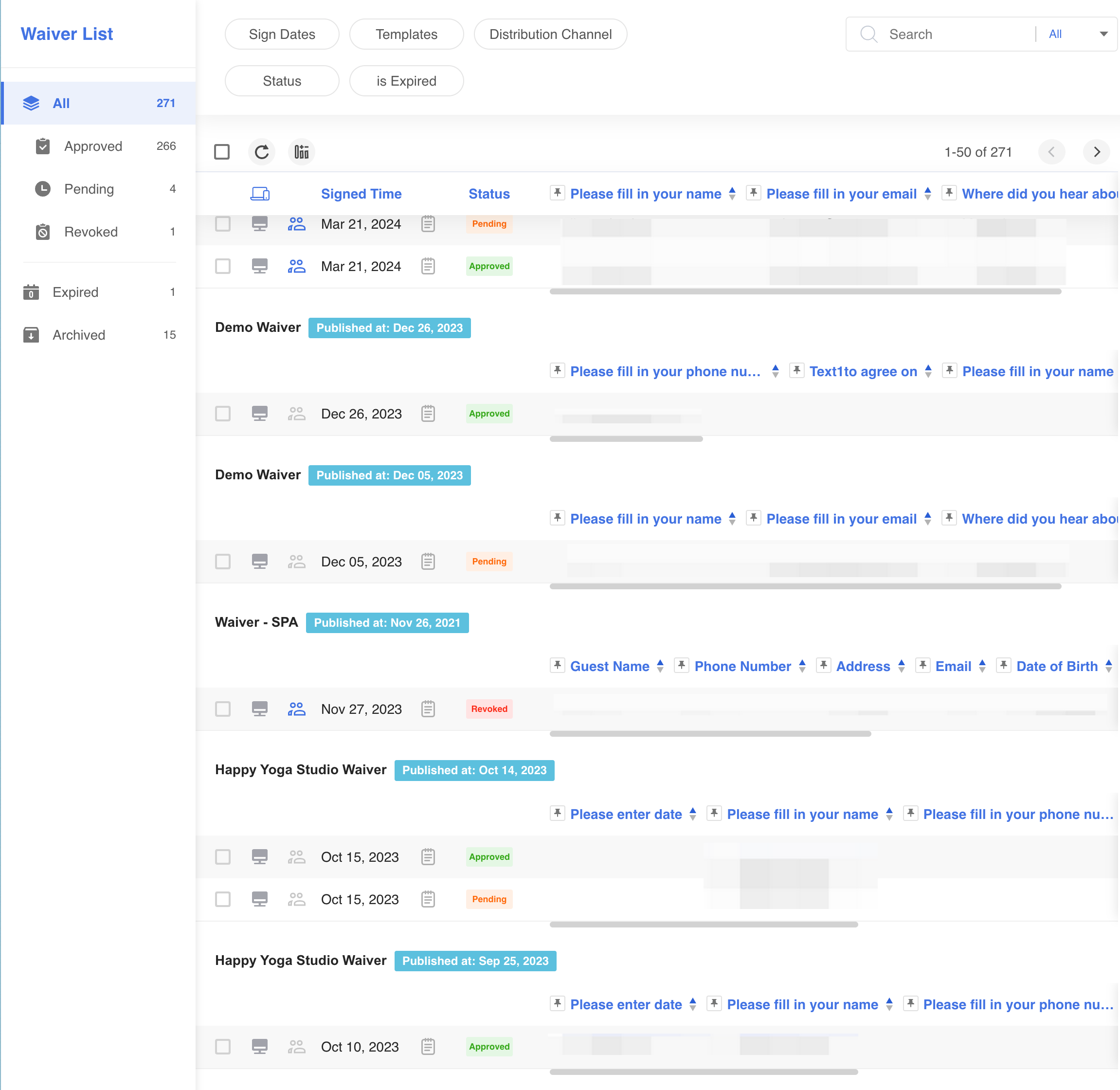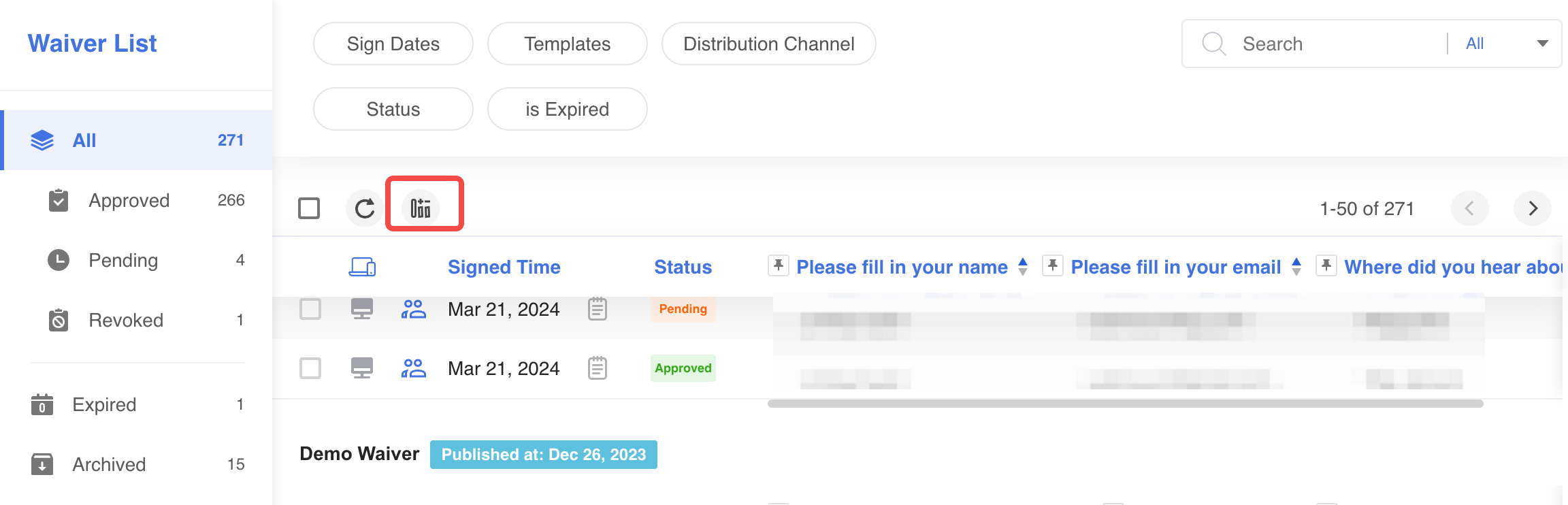WaiverForever Now Supports Integrated Payments! 💳
We’re thrilled to announce that WaiverForever now comes with built-in payment capabilities. This means you can streamline your workflow even further by collecting payments directly through your waiver forms—online, on mobile, or via kiosk—without needing a separate system.
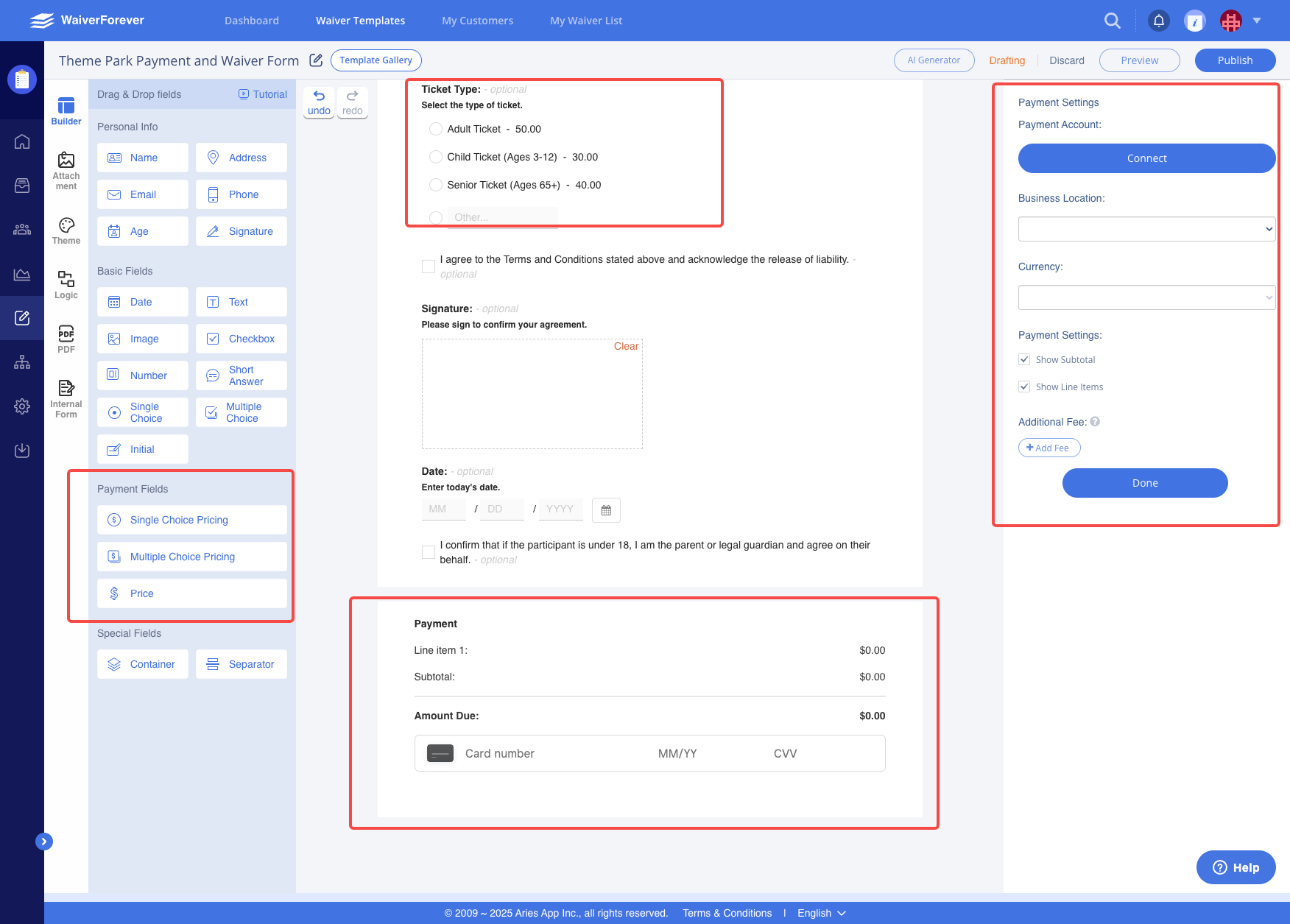
What You Can Do with WaiverForever Payments
• Seamless Checkout: Customers can pay right as they sign a waiver.
• No Extra Fees: We don’t charge additional processing fees—you only pay standard gateway rates.
• Secure and Reliable: All transactions are backed by industry-leading security standards.
• Complete Transparency: View full payment details, including transaction ID, timestamp, and item breakdown, directly from the waiver dashboard.
• Flexible Usage: Supports both online forms and on-site kiosk apps for ultimate convenience.
First Integration: Square ✅
We’re starting strong with Square integration, allowing you to easily connect your account and start accepting payments right away.
🚀 And this is just the beginning—more payment gateways will be supported soon (including Stripe and PayPal), so you’ll have even more flexibility to fit your business needs.
Best Regards
The WaiverForever Team
51